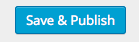Scroll down the page for detailed instructions
- Make sure that Static Front Page is set to the Default Home Page template
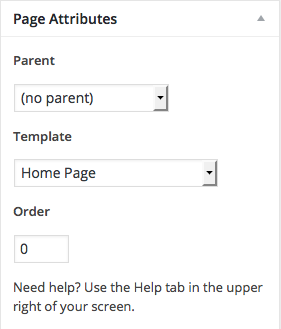
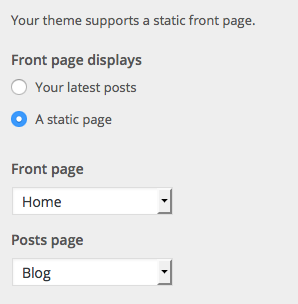
- Go to Appearance => Customize
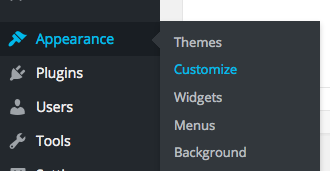
- Go to Home Page Options

Default Home Page Intro Section
- Click on Intro – Default Home Page

- Populate section content
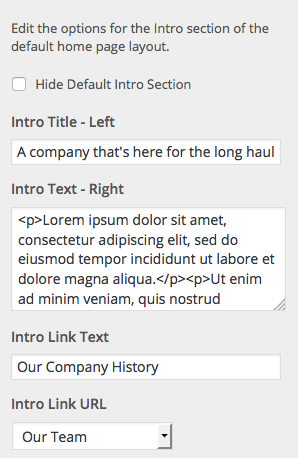
- Customize Color Options
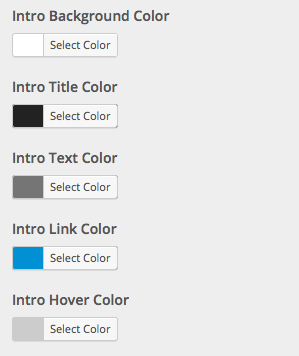
- Press Save & Publish
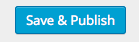
Default Home Page Projects Section
- Click on Projects – Default Home Page

- Download our Projects plugin from our Plugins Page
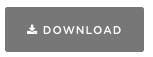
- Go to Plugins => Add New
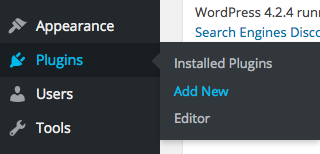
- Click Upload Plugin
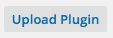
- Click Browse and select Projects .zip file
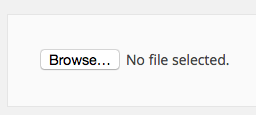

- Press Install Now

- Press Activate Plugin
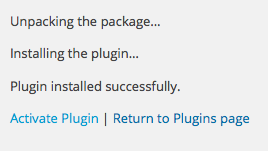
- Go to Projects => Add New
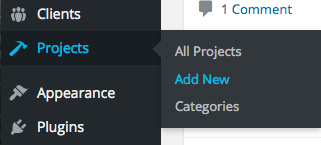
- Create Projects as necessary. View our Plugins documentation for more help.
- After projects have been created, go to Appearance => Widgets
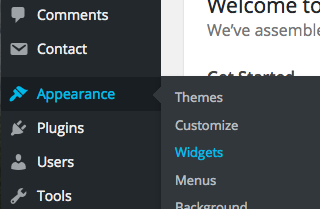
- Drag or assign MT – Projects widget to Home Projects – Default
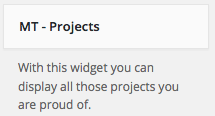
- Set Projects widget options. The Default page in our demo uses the Style set to Image. Default page option also does not include a See All option
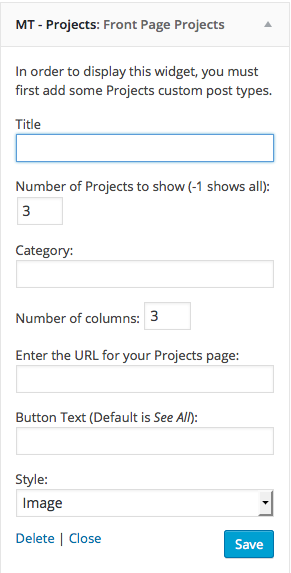
- Go to Manage in Customizer or Appearance => Customize

- Go to Home Page Options => Projects – Default Home Page


- Set Customizer Options
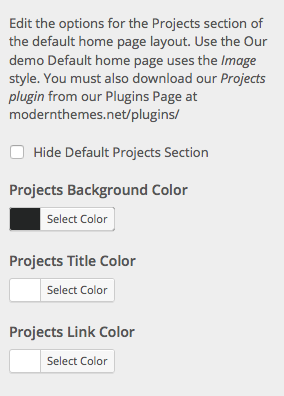
- Press Save & Publish
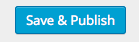
Default Home Page News Posts
- Go to Posts => Add New
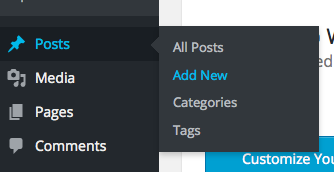
- Create some posts to populate home page section
- Go to Appearance => Customize
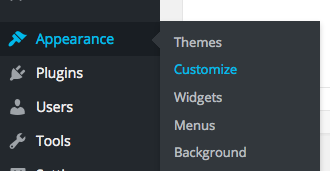
- Go to Home Page Options =>News Posts – Default Home Page


- Customize Options for News Posts
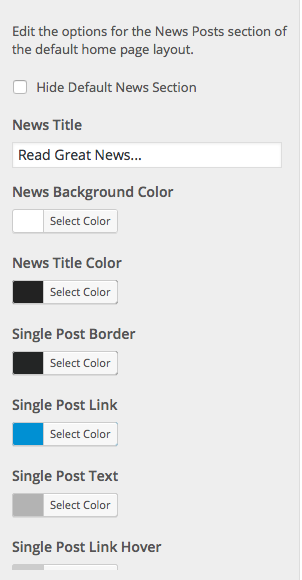
- Press Save & Publish
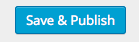
Default Home Page Call-to-Action
- Go to Appearance => Widgets
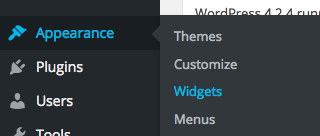
- Drag or assign the MT – Call-to-Action widget to the Call-to-Action – Default widget area
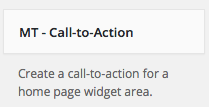
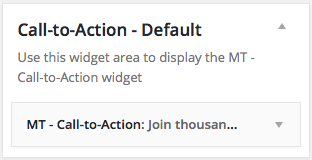
- Populate widget content
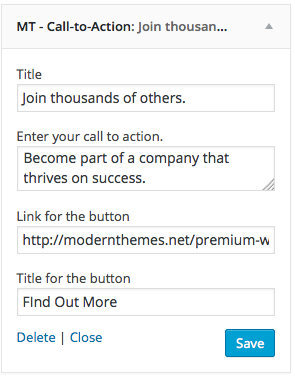
- Press Save

- Go to Manage in Customizer or Appearance => Customize

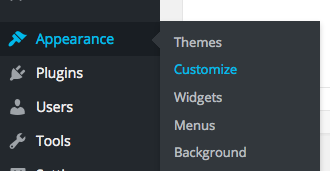
- Go to Home Page Options => Call-to-Action – Default Home Page


- Set call-to-action background and customize options
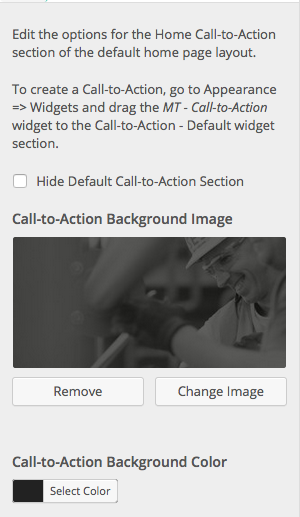
- Press Save & Publish